First of all, why would you want to create virtual machines in Windows Azure? There may be many reasons; let’s mention just a few of them:
- You don’t need any new hardware or adding more pressure on existing hardware.
- Creating virtual machines is very easy – you can do it in just a few clicks.
- You can easily build systems with several machines, for example if you need to test a clustered environment.
- You can easily change allocated resources, e.g. you may add additional processor cores and RAM for the time of compilation.
By the way, if you’re considering putting a production environment of Dynamics AX to Azure, you may want to wait for AX 2012 R3, where deployment to Windows Azure will be officially supported (as announced on Convergence 2013 EMEA).
In many cases, you’ll also need Active Directory (installation of Dynamics AX falls into this category). You could use your existing domain even in Windows Azure and that’s something what you probably want to do with production systems. But creating a new domain (or even several domains) is useful for many development and testing scenarios. And what’s equally important – you will get your own domain where you can do everything you want, which is typically (and fortunately) not the case with your real company domain. You may want to add new machines to a domain, create new users to test permissions, create users for AX lifecycle services, testing Group Policy and so and so on.
Before you start, you’ll need an Azure account. If you have an MSDN subscription, you’ll get monthly credit for Azure services – that’s the best way to start. Otherwise you can always use the free one-month trial.
Creating a network with Active Directory domain is relatively easy, it just requires several steps.
First of all, log into the Azure management portal and create a new virtual network. You can use Network Services > Virtual Network > Quick Create or Custom Create.
Then create a new virtual machine and configure it as a domain controller. Use Install a new Active Directory forest in Windows Azure as a reference.
Create a new virtual machine from gallery (choose a template with Windows Server OS, of course).
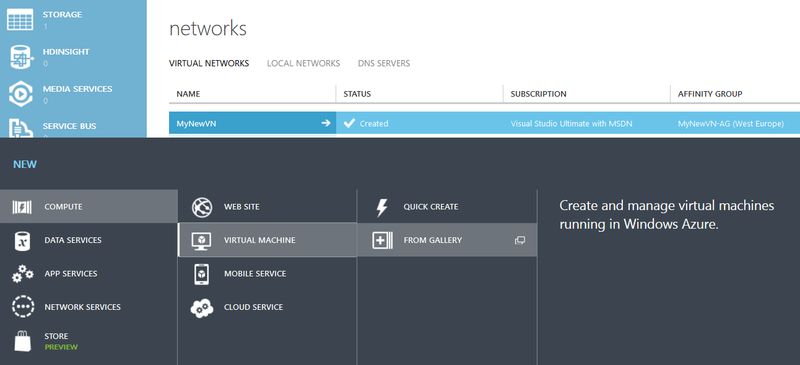
Don’t forget to assign it to the newly created virtual network.
Log into the new machine and configure it as a Domain Controller.
By the way, I used merely the Small VM size (1 core, 1.75 GB RAM).
When the domain controller is ready, go to the configuration of your virtual network and set the Domain Controller machine as a DNS server (use its Internal IP Address that you can find on VM’s Dashboard). You can use some additional DNS servers, if you want:
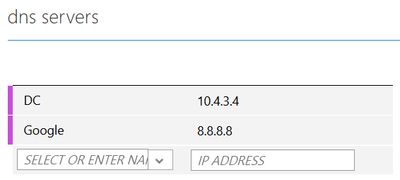
The last step is creating a virtual machine (machines) for your real work (don’t forget to link it to the virtual network) and adding it to your new domain as usual.
If you’re in doubt which size to choose for Dynamics AX 2012, I’m using the Large one (4 cores, 7 GB RAM). You can always change it if you find it unsuitable for your purposes.
