If you want to run and/or modify AX 7 (Dynamics 365 for Operations), you get a whole virtual environment configured by Microsoft and you either deploy it to Azure or run as a local virtual machine on Hyper-V.
I have a huge laptop with 32 GB RAM and two SSD disks built specifically for running AX 2012 and AX 7 VMs and I also have a few environments in Azure (my MSDN subscription gives me some credit for Azure every month), therefore I have all I need for development. But sometimes I don’t have access to these environments, such as when I travel just with a small laptop, and I would still like to review some X++, verify something when answering questions in forums and so on, and having AX development tools with me would be a great help.
I tried it and found that setting it up wasn’t very difficult, as I’m going to show below. Just let me make it clear – I’m talking about having access to Application Explorer, projects, designers and code, not about building and running Dynamics AX. It would be possible, but it would require more effort and my small laptop isn’t even powerful enough to do that. When I want to develop something, I use one of my proper development environment.
First of all, you need a machine with Windows and Visual Studio 2015. To show the process from the beginning on an empty box, I’ll use a virtual machine in Azure based on the image called Visual Studio Enterprise 2015 Update 3 with Universal Windows Tools and Azure SDK 2.9 on Windows 10 Enterprise N (x64).
Files and website
We won’t build the environment from scratch – we’ll copy the application from an existing development environment. Go to an environment you want to copy, find the folder containing packages and WebRoot (most likely J:\AosService), make a copy and put it to your machine. In my example, I’ve put it to c:\AX7.
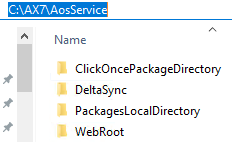
Find web.config file inside WebRoot folder and update paths according to the new location. Edit > Find and Replace > Quick Replace (or just Ctrl+H) in Visual Studio will help you with it.
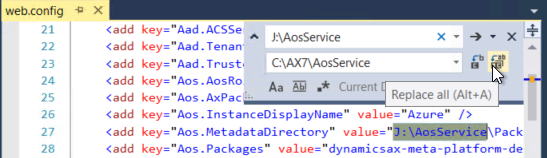
Then create a site referring to WebRoot. Because IIS isn’t enabled by default, go to Windows features and add it.

Open IIS manager and add a new website.

Set the name to AOSService, Physical path to the WebRoot folder (C:\AX7\AosService\WebRoot in my case) and Port to something that isn’t already used.

We’re not going to run the website; it’s here just for Visual Studio to locate configuration. If we wanted to actually run it, we would have to pay much more attention to the configuration of both the website and the application pool.
Visual Studio tools
When you have files and the service ready, it’s time to install the Visual Studio extension containing all tools for AX (Application Explorer, project types, the menu and so on). Download a binary update from LCS and extract it to a folder (D:\AllBinary71Update3Updates in my case). Then go to DevToolsService\Scripts, find Microsoft.Dynamics.Framework.Tools.Installer.vsix, double-click it to start the installation and walk through the installation wizard.
If you want to be able to create AX projects (which may be useful), you also have to copy MSBuild target files (which are references by project files) to the expected location. You can do it, for example, by executing the following Powershell script (with the Script folder as the current location).
$dir = New-Item "C:\Program Files (x86)\MSBuild\Microsoft\Dynamics\AX" -Type Directory cp *.targets $dir
When you run Visual Studio (as administrator), you should be able to open Application Explorer, view code, create AX projects and so on.
But one important thing is missing. When you’re trying to locate an object or you’re familiarizing yourself with the application, you’ll likely use cross references, which we don’t have there in the moment. Let’s fix it.
Cross references
Cross references are stored in a SQL Server database called DYNAMICSXREFDB, therefore go to the source environment, create a full backup of this database and copy the file to your machine. If you have SQL Server installed, connect to it, if not, not an issue – Visual Studio comes with a local DB. You may want to download and install SQL Server Management Studio and then simply connect to a server called (localdb)\MSSQLLocalDB in the same way as if it was a regular SQL Server.
Restore DYNAMICSXREFDB from the file.

Give yourself sufficient permissions to the database, such as making yourself a database owner.
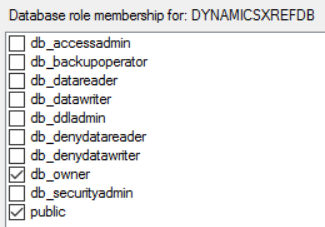
You have to tell Visual Studio where it’ll find the database, therefore open {Documents}\Visual Studio 2015\Settings\DefaultConfig.xml and change the value of CrossReferencesDatabaseName to (localdb)\MSSQLLocalDB (or your database server if you don’t use local DB).
Update (5 April 2017): Because Visual Studio doesn’t respect CrossReferencesDatabaseName property when updating cross-references and it uses the value of DatabaseServer instead, update DatabaseServer element to the same value as CrossReferencesDatabaseName. Otherwise any attempt to build X++ code may fail, with Visual Studio complaining about not being able to connect to the cross-reference database. This step won’t be needed after this bug gets fixed.
Start Visual Studio again and you can start using references as usual.
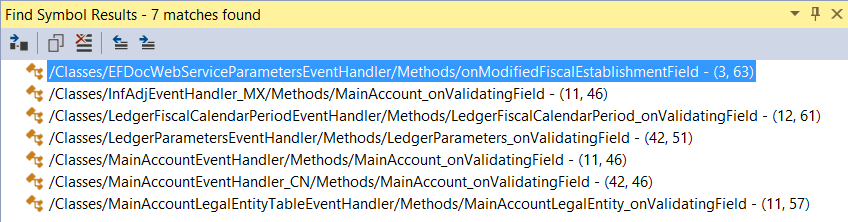
Although it doesn’t build a full environment with all features, it fulfills its purpose. Now I can easily carry all AX 7 code with me, exploring it on plane, quickly checking code or property names when somebody asks in a forum and so on. My intention isn’t to stop using VMs from Microsoft for development and testing – on machines powerful enough to run AX (don’t forget that the compiler is designed for 16 GB RAM, for example), I can use the VM as well, so configuring the whole environment on my own installation of Windows would be worth the effort. I did this when I couldn’t use the VM and the time spent with setting it up it is already paying off. Documenting it for others took much more time than that. 🙂
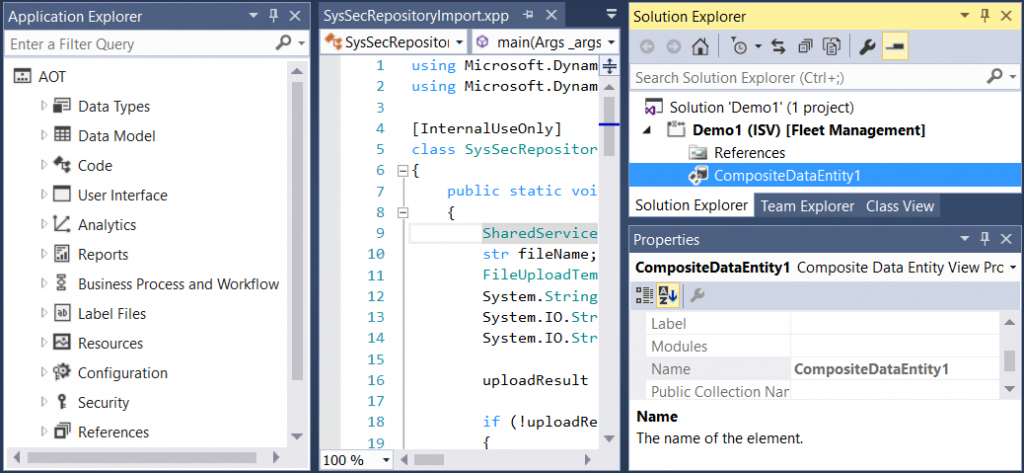
Thanks Martin for sharing this. Great contribution to the community!
By the way, do you know how can I set up VS to use a specific language or label file (SYS_es for example)?
As far I can see, it only shows english labels in the IDE.
Any tip will be welcomed.
Greetings!
*Where* do you want to see such labels? In the properties window?
Yes, in the properties window. It shows the label in the Description pane on the bottom side.
I have looked at the C:\Users\axlocaladmin\Documents\Visual Studio 2015\Settings\DynamicsDevConfig.xml without any luck.
I don’t think this is related to the process described in this blog post. I’m not aware of such configuration in environments prepared by Microsoft either. Are you?
If you meant it in general and not just when installing development tools without VM, you can raise the question in a forum, although I suspect that such a feature simply isn’t there (you can request it on Connect).
When I try to view the application explorer I get the following message:
Error reading metadata. Verify that metadata xml files are accessible and are in a consistent state. Metadata element names must be the same as the file names. Error detail: Failed to obtain app setting from for: Aos.MetadataDirectory
I have edited the web.config file as per your instructions and can see that the Aos.MetadataDirecetory points to the correct folder:
Where should I look to fix this? Any help would be much appreciated. Thanks
Maybe it means that the value can’t be accessed at all, not that it’s wrong. I could mean the web.config can’t be located for some reasons, or the account doesn’t have permissions to open it.
I assume that “MetadataDirecetory” is just a typo.
Martin, what is the configuration of the laptop that you use to run your VM’s? My old laptop isn’t good enough for Dynamics365 (VM). Wanted to upgrade to a new one. And am looking for inputs on the configuration.
Thank You,
Raghav
I have a bit unusual laptop that I built for AX 2012 VMs. It’s based on a large gaming “laptop”; it has 32 GB RAM and 2 SSD disks.It cost something like GBP 1500, which isn’t that much, especially if you take into account that I bought it 3,5 years ago and it still works very well.
I know that people uses computer with 16 GB RAM, but having more makes things easier.
I tried this on a Windows 10 Pro (Anniversary update) system (32Gb RAM, SSD system disk, etc. ) with VS2015 Pro installed. After following all steps, including setting up the cross reference database, when I try to open Application Explorer, I get a popup saying “The service for ‘Microsoft.Dynamics.Framework.Tools.Core.IMetadataEvents’ is not registered. Tried reinstalling tools and rebooting to no effect. Has something changed? I don’t think I missed any steps.
Hi Martin/Derek,
I’m also getting the same error. Please share if you got any solution..
Try running VS as Admin, that should fix this issue.
Hi Martin,
Can Two Developers work simultaneously on Development environment of D365 Operations using RDP
No, each developer needs his or her own development environment.
I got one RDP through my Development environment in Life Cycle Services . There was one axbuiltinadmin account by default which can be used to connect to the environment . I added one more admin account to development environment and started to work through two user accounts using RDP.
I am facing an issue that I am unable to work on the same project from two different users as the project is configured on TFS
I created the project as follows for the first user
$/Project/ C:/project/fleetManagement
$/project/fleetManagement/metadata J:/Aosservice/packagesFolder
It is successfully created
But for second user I am not able to do
Martin,
The update you posted “Because Visual Studio doesn’t respect CrossReferencesDatabaseName property when updating cross-references and it uses the value of DatabaseServer instead, update DatabaseServer element to the same value as CrossReferencesDatabaseName.”….. Are you saying, for example, to update the elements mentioned so they appear as follows?
DYNAMICSXREFDB
DYNAMICSXREFDB
Please advise.
Thanks
This site didn’t like the tags….trying again.
” DYNAMICSXREFDB”
” McaDev1″
One more try….
CrossReferencesDatabaseName DYNAMICSXREFDB CrossReferencesDatabaseName
CrossReferencesDbServerName DYNAMICSXREFDB CrossReferencesDbServerName
Hi Martin
I am looking for Visual Studio tools to download and install on my newly configured environment so that I can do customization directly instead of doing it on VM and then move on to live environment. Can you let me know the link which I can use from my LCS account to easily download the file ‘Microsoft.Dynamics.Framework.Tools.Installer.vsix’ from LCS.
Thanks.
Haroon
Hi Martin,
thank you for the post!
Did you ever try to install dev-environment based on visual studio 2017?
There are no D365FO development tools for VS 2017, therefore installing VS 2017 wouldn’t be very useful.
Currently i don’t have that folder. So please send that folder containing packages and WebRoot to my mail id.
No, I won’t. It’s way too large to send by email, and if you don’t already have the files, it must mean that you’re not licensed to work with D365FO.
But I have a good news – installing and running D365FO development tools will be officially supported in near future.
I installed the Visual Studio extension, but, when I try to open the “Application Explorer” I get a Form named “Application Configuration Form”. Where can I find how fill this form when I have cloud D365FO
This is a new thing that didn’t exist when I was writing this post. It’s now much easier, but it’s not documented yet, because the feature hasn’t yet been officially released.
Off the top of my head, there is a folder with referenced packages (e.g. Application Platform), a folder for your packages, a folder for some system stuff (the system will copy there what it needs). Then there is a DB server (‘.’ works for the local server), username & password (SQL Server auth works), XRef DB and the actual AX DB (which is currently ignored). Sorry if I don’t remember it precisely.
Has anyone managed to get this to work for VS 2017 and is the same approach valid or is there anything new/different to consider for VS 2017?